- Open
/System/UT2004.ini - Uncomment
RenderDevice=OpenGLDrv.OpenGLRenderDeviceby removing the;in front of it. - Comment out
RenderDevice=D3DDrv.D3DRenderDeviceby putting a;in front.
Uncomment RenderDevice=OpenGLDrv.OpenGLRenderDevice and comment out RenderDevice=D3DDrv.D3DRenderDevice
When the game loses focus while in fullscreen, It minimizes itself. This is completely normal behavior. However, it's a slight annoyance on GNOME.
When running it under Experimental, the game will randomly crash during gameplay. Switching to an older version of Proton fixed this problem.
Offline mode with bots works flawlessly. I have not tried using the OldUnreal patch to play online yet.
For the most part, UT2004 runs fine.
Works just fine OotB
Some slight mouse stutter, might be a setting I can tinker with.
While using Proton, the game would randomly lose focus while using multiple monitors. Turning off my second monitor would fix this. Native did not have this problem at all with multiple monitors.
Official master server was shut down. You will need to use OpenSpy. Enter this into the console(~) and restart the game: set IpDrv.MasterServerLink MasterServerList ((Address="utmaster.openspy.net",Port=28902))
Use Luxtorpeda to install the native version of the game. It also provides a widescreen fix option. Proton was unplayable for me with my preferred setup.
Initially the game would not launch and gave an Invalid CD KEY error. I was able to resolve with Protontricks to edit the registry, which can be installed as a flatpak. First make sure you can access your CD key from Steam by going to the game in your library, then select Manage > CD Keys from the gear icon.
• Open Protontricks, select Unreal Tournament and its default wineprefix, select Run regedit
• Navigate to HKEY_LOCAL_MACHINE\SOFTWARE\Wow6432Node\Unreal Technology\Installed Apps\UT2004
• If the above path is NOT present, create it
• Create a new key with a String value, rename it to CDkey and set the value to your CD key from Steam. Close out of the regedit and protontricks and relaunch the game.
Played through Luxtorpeda: (https://github.com/luxtorpeda-dev/luxtorpeda)
While playing through proton is fine, Luxtorpeda offers the native client, with choice of running foxWSFix for fixed widescreen HUD and FOV
1080p was not in the drop-down menu for Resolution. Can work around by either editing UT2004.ini or typing setres 1920x1080 in the in-game console.
Mild lighting errors in the first single-player cutscene.
Strangely, I got better performance on Direct3D than I did on OpenGL; but still not as good as either on Windows.
Unchecking "Reduce Mouse Lag" helped with this, but not entirely.
Change the render in UT2004.ini to OpenGL. It works miles better than D3D.
At least Wayland with Sway has this problem on some very determinated games only seen with OpenGL (Serious Sam Native Build was that rareocassion) were the screen doesn't render properly. The mouse takes control over the screen position for some reason, and it's so tiny you barely see something. I believe it happens in i3wm, just haven't tested it yet.
A way to resolve this issue (at least for me) was to before opening the game, change to another empty desktop before it loads on first startup. This fixes the position the screen that it doesn't force itself to use a determinated width and height and instead forces it to use the entire screen since it's empty and it renders the game properly.
One last thing. I've seen some people mentioning error 0x02. A quick solution to ger rid out of this error is to install the game on your main drive instead of a external disk. Both Splinter Cell and Chaos Theory suffer from this issue too and the solution is the same one mentioned. (They are made in Unreal too).
I always played this under windows, and I was able to transfer all my favorite maps and mods and those also work without any issue as well.
In <ut2k4-installed-dir>/system/UT2004.ini
under Engine.engine, change from
RenderDevice=D3DDrv.D3DRenderDevice
RenderDevice=OpenGLDrv.OpenGLRenderDevice
though I think it should be as simple as just commenting out the prior and uncommenting out the latter.
The ballistic mod by runestorm can also breath some new life to this already incredible game.
Steam Error: Application load error (0x02).
Tried multiple Proton version 6.3-8, 5.13-6 and 5.0-10. All gave me the same error.
Game wont start. Application load error (0x02).
It worked last week when I was testing Ubuntu. Installed it on Debian and the game sudenly does not work anymore. Thorws up application load error (0x02)
Application load error (0x02)
Attempted multiple proton versions, uninstalling/reinstalling. Won't launch.
Works out-of-the-box, needs thorough first-time setup, though
Weird initial setting of brightness, contrast, and gamma. Needs to be corrected manually on the first run.
Works perfect after tweaking the .ini
The renderer must be changed from D3D to OpenGL inside of the UT2004.ini Under D3D with Proton I was getting ~30-40fps on average and stutters on my Hardware. OpenGL gives me ~500-700fps.
Game runs flawlessly aside from slight stuttering at the beginning of a game.
Brightness was strangely high when the game started. Easily fixable in the settings
Change renderer from D3D to Opengl in the UT2004.ini, and it runs great.
Runs flawlessly.
Edit the UT2004.ini to change the renderer from D3D to OpenGL.
open the UT2004.ini and change the rendering device by uncommenting (remove the ";") before RenderDevice=OpenGLDrv.OpenGLRenderDevice, and add it in front of the default D3D render device.
Game runs the same as it usually does, minus the performance issues.
With or without fullscreen the mouse is not captured by the game and will cause unfocusing with multiple monitors when clicking
Without setting the renderer to OpenGL you cannot get above ~60FPS
interface displaying problem when turn into window mode. but display normally when after exit UT2004 once.
make sure select rendering device OpenGL in "UT2004.ini". Comment out "RenderDevice=D3D9Drv.D3D9RenderDevice" with add initial ";", unComment out "RenderDevice=OpenGLDrv.OpenGLRenderDevice" with delete initial ";". (and turn "UseVSync=False" to "UseVSync=True" for better experience)
The game runs at an acceptable 60 FPS, but not much better than that. You may get occasional stuttering with more demanding custom maps UNLESS you switch it to OpenGL rendering via an INI tweak which brings the game up to 100% performance.
1 - Make sure the game is closed.
2 - Go to the /Unreal Tournament 2004/System/ folder under where you installed the game.
3 - Open UT2004.ini
4 - Find [Engine.Engine]
5 - The semicolin (;) in front of each entry means it's commented out. Change it so that all RenderDevice= entries here have a semicolin in front of them EXCEPT OpenGLDrv.
Your [Engine.Engine] should look like this:
;RenderDevice=D3DDrv.D3DRenderDevice
;RenderDevice=D3D9Drv.D3D9RenderDevice
;RenderDevice=Engine.NullRenderDevice
RenderDevice=OpenGLDrv.OpenGLRenderDevice
;RenderDevice=PixoDrv.PixoRenderDevice
6 - Save the file. The game should now run at 100% performance.
------
Mods work perfectly HOWEVER, keep in mind when installing mods. Some Mod zip archives will have "Maps" with a capital M or "maps" with a lowercase m. Only one of these folders can exist at the same time, the game will always crash if there is both a maps and a Maps folder at the same time. This is due to the differences between how Windows and Linux work. So merge any duplicate folders you find, ensuring that there is only one maps folder.
This naming inconsistency may cause issues with installing the official CBP 1-2, ECE, and Mega Bonus Packs, so keep an eye out for it and correct it as necessary.
D3D8 is slow
Annoyingly, there is no way to get MSAA working on the OpenGL renderer. The D3D8 renderer works with MSAA (via Wine's SampleCount) but stutters a lot even on decent hardware. The native linux OpenGL mode alllows MSAA to be enabled in UT2004.ini but the Windows OpenGL is a no-go for MSAA.
I switched to the Windows version because I can't get the native version working on Wayland which I recently switched to. Which is frustrating as the native X11 version works better as it properly supports MSAA.
Ut2004 with proton and opengl = Awesomeness! (60-80 FPS on 840M)
Excellente stabilité. J'ai pu installer et jouer à d'autres MAPS externe sans problème mineure.
No issues.
Works OOTB, but better with OpenGL.
The game works well overall, but it has performance issues that shouldn't be in a fifteen year old game with modern hardware.
I heard some audio problems in the main menu (not in game, but it's possible they were there and I didn't notice them because I was focused on the game. I couldn't tell if the audio distortion was on purpose or not. I'm going toward not on purpose.
Game was laggy overall, not just the controls. Sometimes, it was smooth enough, but as soon as the performance dropped, I sort of lost control for a sec.
Game was laggy as hell and with low FPS. It's obviously not a hardware problem on my end. I didn't get anything over 35fps and whenever anything happened, it lagged up to hell.
Game runs fine without any modifications (50-60 fps) but, as described below, you can increase performance by editing UT2004.ini (it will triple the framerate). By default the file is located in ~/.steam/steam/steamapps/common/Unreal Tournament 2004/System (you can also right click on game name in your Steam library and under "Manage" select "Browse local files" and open folder "System"). Open file UT2004.ini in text editor and under section [Engine.Engine] put semicolon before RenderDevice=D3DDrv.D3DRenderDevice and remove it before RenderDevice=OpenGLDrv.OpenGLRenderDevice (dont forget to save the file).
Tweak the UT2004.ini (created on launch) in the System folder to use OpenGL instead of D3D. Disable 'reduce input latency' in-game.
Works, but the default Direct3D8 renderer performs poorly on modern hardware with frequent hitching, and the Direct3D9 renderer is non-functional.
Instead, enable the OpenGL renderer by editing UT2004.ini in the game's system directory, and under the section titled '[Engine.Engine]', comment out 'RenderDevice=D3DDrv.D3DRenderDevice' and remove the comment from 'RenderDevice=OpenGLDrv.OpenGLRenderDevice'.
As per the previous posts, disable "Reduce Mouse Lag" in the game settings menu. I was still getting a few stutters, so, as per a below post, I backed up and edited $STEAMDIR/steamapps/common/Unreal\ Tournament\ 2004/System/UT2004.ini such that under [Engine.Engine], the default RenderDevice=D3DDrv.D3DRenderDevice line was commented out and the OpenGl line was uncommented. Be aware, if you change the render device in the game, it will overwrite the currently uncommented line, so back up! I was still having issues with i3wm not creating the right size of window, so I had to enable full screen in the settings, reapply the OpenGL settings, and run the application again.
Ran perfectly while playing a multiplayer game, and a few rounds of capture the flag. It does work without tweaking the game settings but the performance is poor. The game runs best if you go to the UT2004.INI and change [Engine.Engine] RenderDevice=D3DDrv.D3DRenderDevice ;RenderDevice=D3D9Drv.D3D9RenderDevice ;RenderDevice=Engine.NullRenderDevice ;RenderDevice=OpenGLDrv.OpenGLRenderDevice to
[Engine.Engine] ;RenderDevice=D3DDrv.D3DRenderDevice ;RenderDevice=D3D9Drv.D3D9RenderDevice ;RenderDevice=Engine.NullRenderDevice RenderDevice=OpenGLDrv.OpenGLRenderDevice
Changing the game to use openGL more than trippled the framerate, going from around 40-50 FPS with some stuttering using directX to around 150-180FPS while using openGL.
This feels like what PCMasterRace'ing in the early 2000's must have felt like. This game runs smoooth.
Runs perfectly after disabling "Reduce Mouse Lag".
Runs perfect if you configure it to use the OpenGL renderer instead of Direct3D. Also note: There are also official Linux binaries available outside Steam that run extremely well.
Must disable: [Settings > Input > Reduce Mouse Lag] or game will stutter. After this I can run with max settings at comfortable framerates.
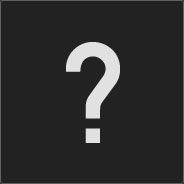 Unknown(an hour with Proton)
Unknown(an hour with Proton)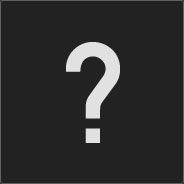
Some minor lag at beginning of match but runs perfectly fine after that. Was even able to run custom mods, maps, sound packs, etc without any issues.
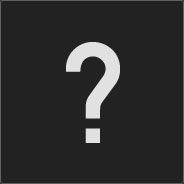 Unknown(an hour with Proton)
Unknown(an hour with Proton)Need to uncheck in Settings > Input > Reduce Mouse Lag. After this FPS goes from 40 to 130. Some occasional stutter still occurs.
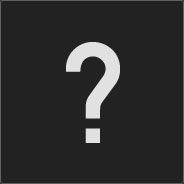 Unknown
Unknown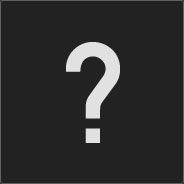
Random framerate drops and ocasional stuttering. Overral, playable but has better performance on Windows.
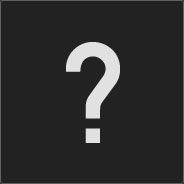 Unknown
Unknown
