Still a GOAT RTS
Sometimes when zooming out, some units texture breifly turn black
Main Menu backgroun video lags a little bit, doesn't prevent use
Older game, shows it age. Perfectly playable still.
PROTON_NO_ESYNC=1 PROTON_NO_FSYNC=1 taskset --cpu-list 8 %command% /windowed 1280 1024
Fullscreen severe artifacts, sound intermittent, regular freezes. Have to reboot ubuntu to recover.
Windowed performs well, sound works and stable.
PROTON_NO_ESYNC=1 PROTON_NO_FSYNC=1 %command% /fullscreen 1920 1080
Works wells after a few tweaks. The only issue remaining is that I had to disable shadows.
PROTON_NO_ESYNC=1 PROTON_NO_FSYNC=1 %command%
shadows were flickering, I disabled them in the menu ("Shadow fidelity: off")
The mouse cursor was flickering. This was fixed be entering command d3d_WindowsCursor in the game console.
With more recent proton versions, the game would fail to launch, with an error message box that says "Requested display count exceeds those available. Please ensure system has current video drivers.".
Without launch options, the game would run at low FPS.
PROTON_NO_ESYNC=1 PROTON_NO_FSYNC=1 %command% /fullscreen 1920 1080
Does not diplay anyting without launch options
PROTON_NO_ESYNC=1 PROTON_NO_FSYNC=1 %command%
mouse slow, maybe it has to be tweaked
in game menus are a bit slow
ubuntu 24.10 with wayland works fine but I had to revert the nvidia driver from 560 to 535
with proton 5.0-10
PROTON_NO_ESYNC=1 PROTON_NO_FSYNC=1 %command%
Enabling the second display does not appear to do anything.
Runs full speed and without issue on Proton 5.0-10. Runs on Proton 4.11-13, but parts of the screen are cut off, forcing you to use the /windowed option. When running in 4.11-13, the screen will cutoff in the same locations as fullscreen, so it had to be dragged onto a different monitor. When using /windowed in 4.11-13, it also locks the ingame resolution options, disabling the ability to use a second display (which I couldn't get working regardless), and making it so you have to modify the game's config file to change resolutions. None of the newer versions past 5.0-10 that I tested would even launch the game.
PROTON_NO_ESYNC=1 PROTON_NO_FSYNC=1 %command% /fullscreen 1360 768
Runs fine, no performance issues.
PROTON_NO_ESYNC=1 PROTON_NO_FSYNC=1 %command%
Without commandline the game freezes on every click and hover in UI which makes it unplayable. With commandline - no issues at all, audio works, window switching works, no need to downgrade proton.
WINEDLLOVERRIDES="d3d9=n" PROTON_NO_FSYNC=1 PROTON_NO_ESYNC=1 DXVK_HUD=1 PROTON_USE_WINED3D=0 PROTON_USE_D9VK=2 PROTON_DUMP_DEBUG_COMMANDS=1 %command%
protontricks 9350 dlls d3dx9 xact
Doesn't work without protontricks
Low FPS without tinkering launch command.
PROTON_NO_ESYNC=1 PROTON_NO_FSYNC=1 %COMMAND%
With Steam OS 3.4.10 and GE-proton8-14 with launch command, it get normal game play with video
PROTON_NO_ESYNC=1 PROTON_NO_FSYNC=1 %command%
Small but readable
Its 1 fps on main menu and fmv if not using launch command above
In Main Menu and cutscenes there are 1-3FPS making it hard to interact with or watch it
PROTON_NO_ESYNC=1 PROTON_NO_FSYNC=1 %command% /windowed 1920 1080
In fullscreen mode only toe top right of the game displayed the rest is dark forcing the game to start windowed worked as a workaround for me
PROTON_NO_ESYNC=1 PROTON_NO_FSYNC=1 %command% /fullscreen 1920 1080
Works fine when changing to the aforementioned launch options. Used Proton Experimental as well (where 7.0-2 is the one offered at this point in time).
Without the fix the game launches into a graphical mismash that hangs and needs to be X killed.
PROTON_NO_ESYNC=1 PROTON_NO_FSYNC=1 %command% /fullscreen 1920 1080
Текстуры кнопок в меню отсутствуют, при попытке подключить MangoHud вызывает сильные просадки кадров.
Из-за отсутствия названий кнопок, в меню проблематично ориентироваться, но всё равно даже с этим можно играть.
PROTON_NO_ESYNC=1 %command%
It works fine as long you use proton 4.2-9. All other versions of proton did not work. The game does not start all all or crashes on startup with other versions.
If you have issues with the resolution, then you could edit the gameprefs.ini file (as mentioned in other reports), and restart the game in your desired resolution.
Notebook ASUS x556uq
Proton (did't start): from 3.7-8 to 6.3-8 (black screen; sound play) Proton (did't start) 4.11-13 (artifact's)
fixed by forcing /fullscreen 1920 1080 in the steam launch options
No issues after setting launch options to
- PROTON_NO_ESYNC=1 PROTON_NO_FSYNC=1 %command% /fullscreen 1920 1080
There is a setup phase, which is not ideal. But once setup, the game works very well, at least in single player.
It must be executed at the first run with PROTON_NO_ESYNC=1 PROTON_NO_FSYNC=1 %command% /windowed 1024 768 at the first run. Once inside, you must create a profile, set the correct resolution, close the game, and remove /windowed 1024 768 from the command line.
The game works well after that. There is no UI scaling unfortunately, so playing at 4K is a bit of an issue, but I guess that's a game's fault.
The /windowed 1024 768 option must be provided at first run, and still it won't make the game windowed, it would just override the default graphical settings.
Cannot work with 4K screens, no way. Tested all Proton versions and all the suggestions from users
Even after setting the resolution to 1920,1080,60 in the 'steamapps/compatdata/9350/pfx/drive_c/users/steamuser/Local Settings/Application Data/Gas Powered Games/SupremeCommander/Game.prefs' file, the game was impossible to play. With Proton 4, the rendering is broken, but clicking on stuff (which is invisible) actually pops up things (I could see changes in the quarter of the screen that's rendered). Other proton versions, up to the current experimental, render the whole screen correctly, but clicking on the rendered menu does nothing. Launched with esync disabled. Introductory movies run at less than 1fps.
The game installs correctly, but the launcher crashes immediately after launch.
Use the following command line arguments: "PROTON_NO_ESYNC=1 PROTON_NO_FSYNC=1 %command%". I am using Proton 4.11-13 for this game.
The configuration file located at /STEAM_GAME_INSTALLATION_FOLDER/steamapps/compatdata/9350/pfx/drive_c/users/steamuser/Local Settings/Application Data/Gas Powered Games/SupremeCommander/Game.prefs needs to be updated manually. In particular, change the line "primary_adapter = '1680,1050,60'," according to your resolution. Then it works perfectly.
This one was tricky for me, no proton versions above 4.2.9 would work, up to & incl. 6.8-GE-2 (black fullscreen on startup, logo/video renders at < 1 frame per minute, even with esync disabled). I needed to apply several of the workarounds listed below, including using 1024x768 for my display to get the menu up and change in game settings to windowed, then set resolution back to max. It's now working for me and looks great in 3440x1400, but only with Proton 4.2.9.
start options: PROTON_NO_ESYNC=1 gamemoderun %command%
When in game the mouse cursor flickers in and out of visibility, when this happens launch console in game '~' and type in 'd3d_WindowsCursor' without quotes of course the flickering stops and mouse is visible
When windowed, the bottom taskbar covers the bottomof the game screen
The mouse flickers in and out of visibility when in use
Minor annoyance changing resoultion.
No Esync and changing proton ver
I put in the previously mentioned NO_ESYNC flag and also rolled back proton to 3.16-9. Had to do both to get movies to work.
Startup options: PROTON_NO_ESYNC=1 %command%
Supreme Commander supports dual monitors. I could not get this to work.
In launch options: PROTON_NO_ESYNC=1 %command%
Without the No Esync launch flag, cinematics (such as the main menu background video, pre-mission briefings, and in-mission communications) cause the game to lag horribly. With it enabled, the game seems to run flawlessly.
Changing resolutions causes the visual part of the game to appear in a different place than it should. For me, it went down and to the right. The interactive elements (the place your mouse needs to be to activate them, not the graphics of the buttons) are still where they should be, so putting my mouse in the middle of my monitor still activates the buttons as if they were still there.
Reinstalled Proton 5 and it works now. Secondary Adapter doesn't work. When changing resolution I had to restart the game. Otherwise it works out of the box with the latest Proton. No need to mess with cfg files changing resolution or bloom settings. Option "TearFree" removed the screen tearing.
Without disabling Esync games runs very slowly
By default the game is set to run @ 1024x768. Instead of editing game.prefs I was able to navigate to the video options and change the resolution to 1920x1080.
Proton 5.0-3 didn't launch or even produce a log. Proton 3.16-9 had a black screen but with audio.
Disable ESYNC so that the game works without slowing down. There are problems with displaying fonts in the menu in the Russian version of the game
Need to disable ESYNC
In the Russian version of the game, the button text was not displayed in the menu. To fix this, I had to delete the “Fonts” folder (you can make a backup) in the game directory ~ /.steam/steam/steamapps/common/Supreme Commander/
Disable ESYNC so that the game works without slowing down There are problems with displaying fonts in the menu
In the menu the text of the buttons was not displayed. To fix this, I had to delete the "Fonts" folder (can backup) in the game directory ~/.steam/steam/steamapps/common/Supreme Commander/
I recently bought the "Supreme Commander Collection" on Steam, which comes with SC1, SC1: Forged Alliance, and SC2. They all seemed unplayable at first, but after following these steps (essentially the same steps for each game) they run perfectly. No crashes and very performant.
TL;DR: you really only need to setup the video settings and you're good to go.
- Disable Esync (if not, you'll get <1 fps in game and in menu) ---------------------------------------------------------------------------------------------------------------------------------------------------------------------------------------------------------------------
- Change your primary display to 1024x768 (temporarily):
xrandr --output YOUR_PRIMARY_DISPLAY --mode 1024x768. By default, it will try to run in 1024x768, and if your screen's resolution is higher, you'll only see the top-left corner of the screen.
- Run the game once
- Go to the Video Settings and change the "primary adapter" to "windowed" (temporarily). Currently, the only options should be "windowed" and "1024x768".
- Quit the game
- Set your primary display's resolution back to it's native res:
xrandr --output YOUR_PRIMARY_DISPLAY --auto
- Start the game again.
- Go back to the video settings. The "primary adapter" dropdown should now list all the modes available for your display. Select your native resolution (2560x1440 was listed for my display and works great). Note: when I tried keeping it on "windowed", the in-game hud was too small for the screen.
- [optional] Set all the graphical options to max!
The only thing that doesn't work is the option to use a second display in game. I have multiple screens, but that option is disabled.
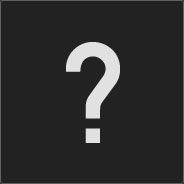 Unknown(< 1 hour with Proton)
Unknown(< 1 hour with Proton)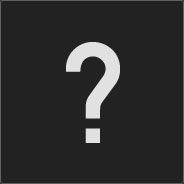
Movies do not work with e-sync and it loads slowly with esync. Disabled esync, and then had to change to windowed mode, which is no problem, as I prefer windowed mode. When in fullscreen, it cuts off most of the screen, however, there is just enough to create profile and change to windowed mode--in options, when you click on resolution for the primary display, You should see windowed as the first option.
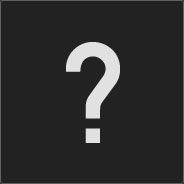 Unknown(< 1 hour with Proton)
Unknown(< 1 hour with Proton)Had to disable ESYNC otherwise would boot to a black screen. Didn't need to perform the config file modifications as mentioned here. Could alter graphics settings within the game without any crashing or problems.

